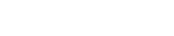XOLogic Top 10 Feature
XOLogic Item Pricing Export
Feature Overview
Item Pricing Export allows you to create a custom CSV file containing your product details such as IMAP, Item Cost, Item Number, MSRP, Price Changed Date, UMAP, UMRP, VendorID, Vendor Name, and XOItemID.
How to Open Create Export
- Log in to the back office
- Click “Exports” on the left-hand side
- Click “Create Export”
How to Create an Item Pricing Export
- Click on the drop-down box beneath Export Type, then select “Item Pricing Export”.
- Enter the information you want to include in your export in the Data Filter. This can be done by either selecting one of the options within the drop-down boxes or entering the specific item, vendor, or category path.
- Items: Enter specific Item Numbers to pull their information
- Vendor: Enter in a specific Vendor to pull all of the Vendor’s Products
- Category Path: Enter in a specific Taxonomy that you want to see all of the pricing for.
- Name the file (optional)
- The system will auto-generate a file name for you, but you can choose to rename the file to something specific by typing a new name into the _________ underneath Download Filename.
- Click the blue Run button.
- It may take a few minutes to create the file, depending on the size of your selected data. You can check the status of your export in the Runtime column.
- Click on the blue File Download button on the right-hand side.
- Within the pop-up box click “Data File”.
Item Pricing Export will provide you with a CSV file with all of your Products pricing information. This information can be used to keep your ERP systems up today or even import into your accounting systems.
Export History Overview
Export History shows a log of all previous exports that you have created. It will show the Job number, Export Type, Start Time, Options, Runtime, Filename, and Status. From here you can choose to download the data/error files from a previous export, or to rerun an export.
How to Open Export History
- Log into the back office
- Click “Exports” on the right-hand side
- Click “Export History
How to Re-Download a Data Export in Export History
- Each row represents one report
- Check Column “Type” and “Options” to see what export was run and the conditions that were set
- Find the row that you want to re-download
- Click on the Blue File Download button under the “Actions” column
- Within the Popup click on the “Data File”
- The “Error File” is for our support team when troubleshooting issues
How to Re-Run a Data Export in Export History
- Each row represents one report
- Check Column “Type” and “Options” to see what export was run and the conditions that were set
- Find the row that you want to re-download
- Click on the Blue Redo button under the “Actions” column
- Within the Popup click on the blue “Run” button
- Once the “Status” is Finished Click on the Blue File Download button under the “Actions” column
- Within the Popup click on the “Data File”
- The “Error File” is for our support team when troubleshooting issues