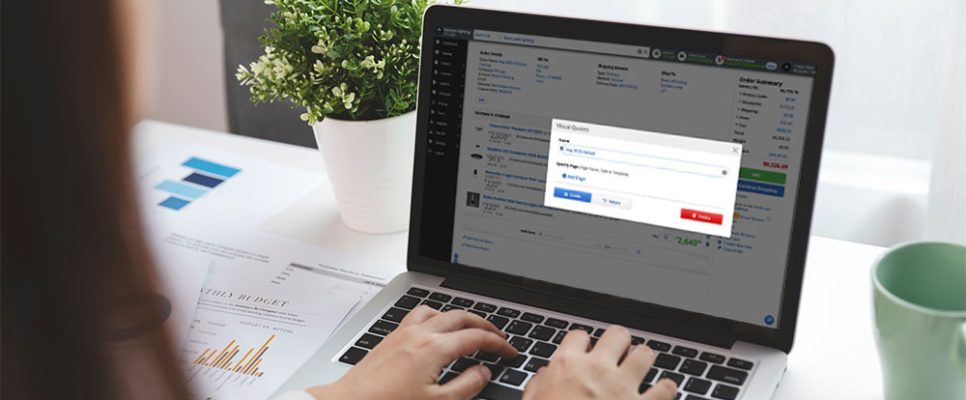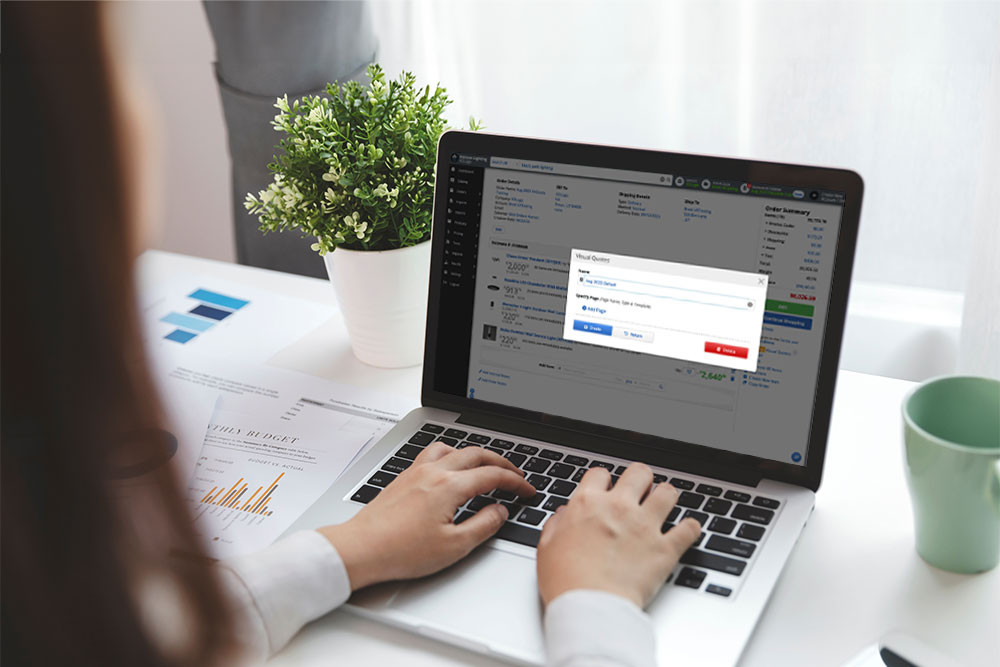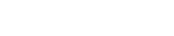Welcome to this tutorial on how to use Visual Quotes. The Visual Quotes feature will allow you to create stunning digital PDF estimates on-the-fly, reflect your customers’ needs, and showcase your showroom’s brand.
Watch the video.
1) To get started go to your catalog and sign in as an ‘administrator’. Select an Estimate and on the bottom right corner click ‘View’. You will be presented with an expanded view of a customer’s estimate. Next, Click the Visual Quotes link.
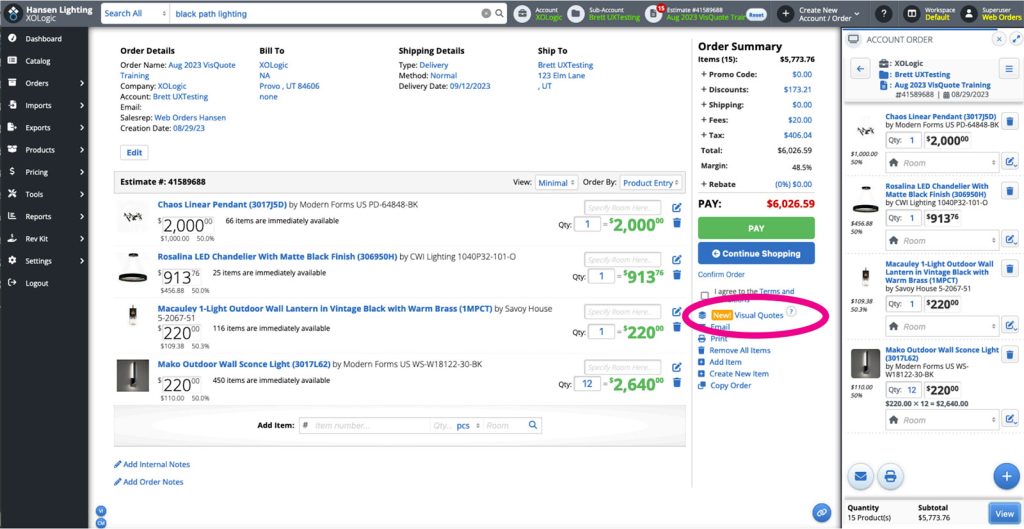
2) Here you can type the name for the Visual Quote template and click the ‘+ Add Page’ link to begin building out your visual quote.
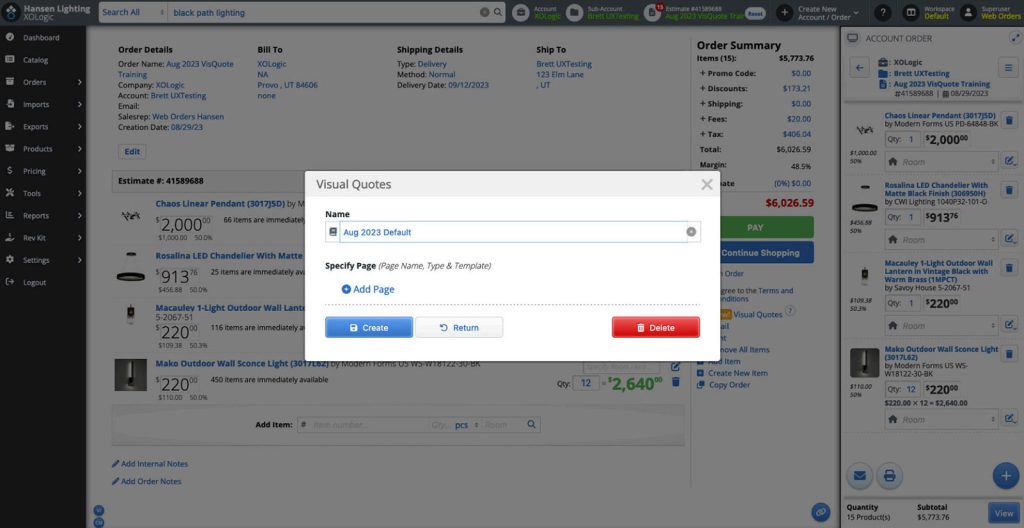
3) If you would like to add a Cover page to your Visual Quote, select the Type: As “Info: HTML Page” and type the following text into the Template section: “/App-Visual Quotes/CoverPage”
*Note: The address information for the Cover Page will be pulled from the Global Settings Section under Business Info
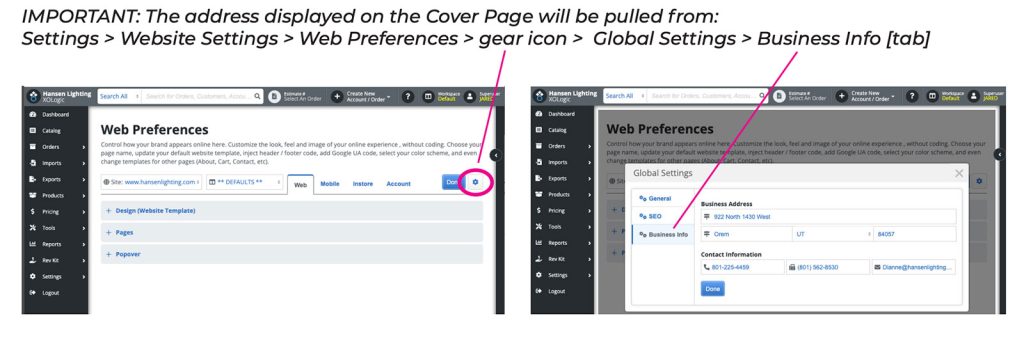
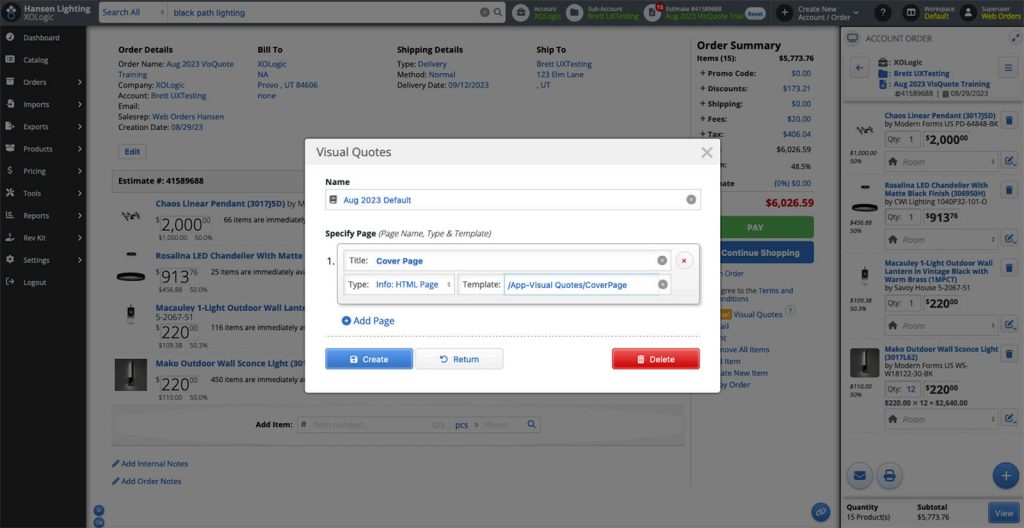
4) Next, we will add a Product List to our Visual Quote:
Click the “+ Add Page” and select item details from the type dropdown. Select VQ PDF under the template section.
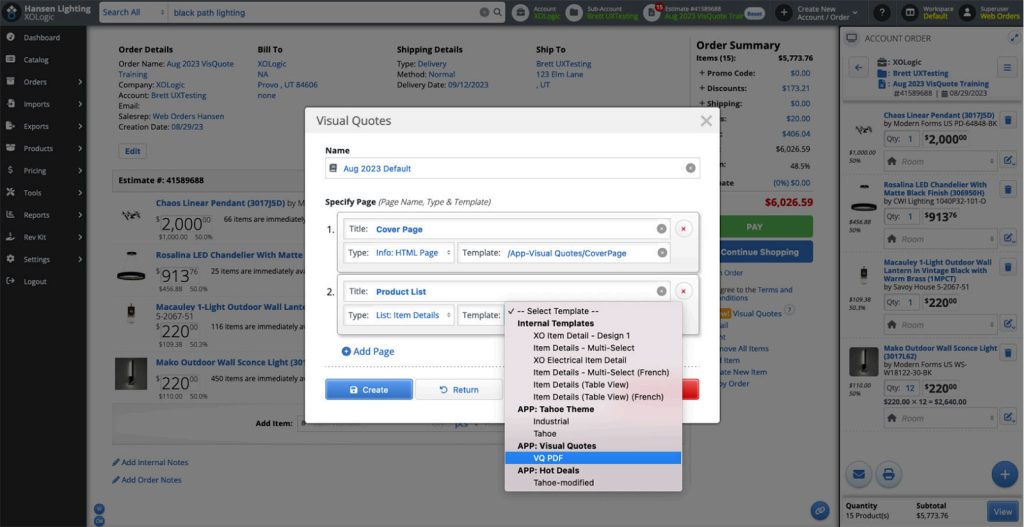
5) If you would like to include an Order Summary Page as well, you can do that here by clicking the “+ Add Page” button and selecting Order Summary.
The Summary Page will display Terms content at the bottom of the Summary Page. You can provide custom terms for your customers in “Settings” > “Company Settings” >“Terms” > “Customer Terms Template”.
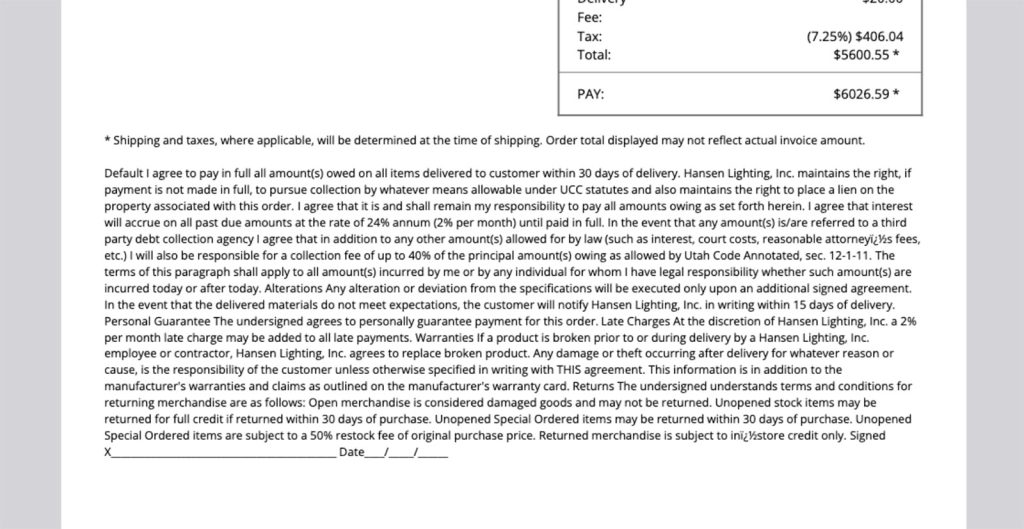
6) Great Job. You have now added a Cover Page, Product List, and Order Summary to your visual Quote. Next Click the blue Create Button.
The Checkboxes indicate which pages will be rendered and included in the Visual Quote. To generate your visual quote, press the “Create PDF” button
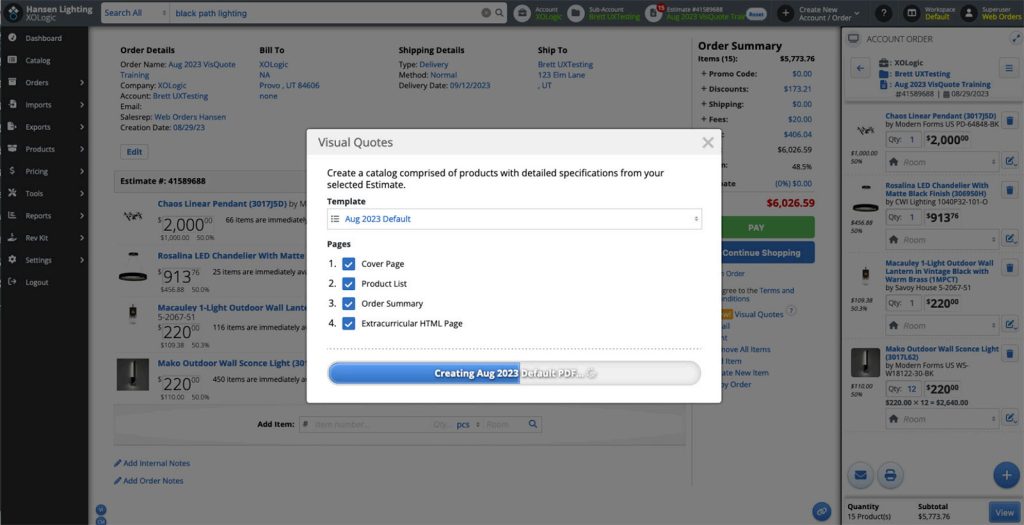
Your Visual Quote PDF is now ready. You can select Email, View PDF, or Return to go back to the Visual Quotes Page.
7) If you would like to add a custom cover image to your visual quote you can click “Settings” in the bottom left hand corner and go to “App Settings” > “Visual Quotes Settings”.
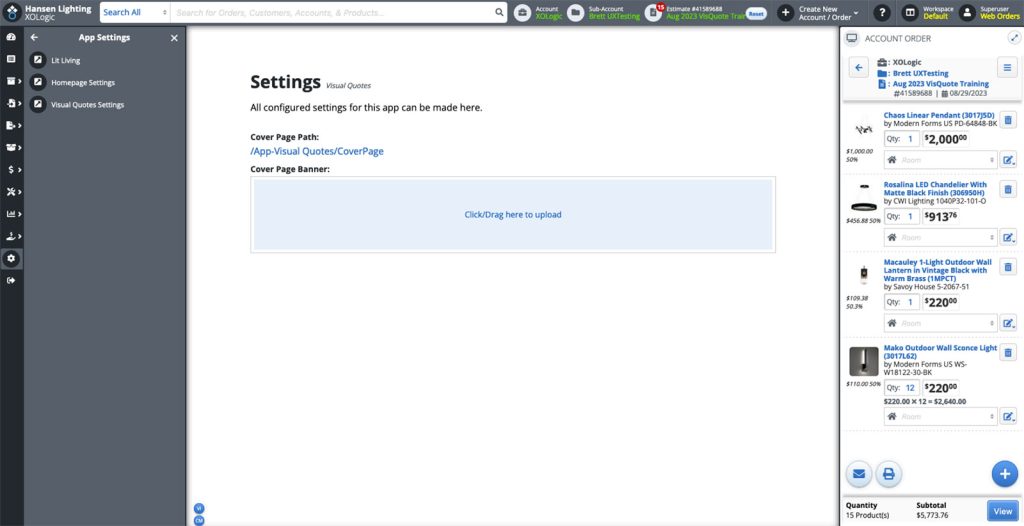
Here you can upload or change the cover image that displays on your visual quote. Dimensions are 1200 pixels by 800 pixels.
Great job you have successfully built out a custom Visual Quote and added your branding. You can now utilize the full potential of visual quotes for your customers!