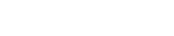XOLogic Top 10 Feature
XOLogic Item Attributes
Feature Overview
XOLogic’s Item Attribute allows you to create group products together for your customer to easily locate. If you have a current sale use Item Attributes to quickly show all the products on sale. Also, take control of your inventory by providing XOLogic with the quantity of product you have in stock.
Where to Find Item Attributes
Go to: “Products” > “Item Attributes”
How to Add Item Attributes
Item Attribute can be added by clicking on “Add New” at the bottom of the page.
How to Remove Item Attributes
- Expert Edit
- Select Product
- Click on Expert Edit (Pencil Icon)
- Click on the Meta Data tab
- Find Section “INVENTORY/ATTRIBUTES”
- Turn on Attributes that correspond to the product
- CSV File
- Go to: “Products” > “Item Attributes”
- Download Sample CSV
- Open CSV
- Fill Columns corresponding to Product “Vendor”,” Attribute”,” Itemnum”,” Qty”
- Click Import
- Select CSV
- Click Import
How to Export Products within Item Attributes
- Individual Attribute
- Find Attribute
- Click on Export (right-hand side)
- All Attributes
- Click on Export All (bottom of the page)
Printing Hang Tags per Attribute
- Go to: “Tools” > “Tags & Labels”
- Select the Tag
- Click “Print”
- Change Item Attribute to the corresponding Attribute
- Click “Print Preview”
- Click “Print”
Markup/Special List Pricing per Attribute
- Go to: “Pricing” > “Product Markups”
- Select “Edit” per specific Tier
- Click “Add Markup” or “Add Special”
- Under Filters click “edit”
- Find Section “Attributes”
- Click on a specific attribute
- Adjust Pricing
- Click “Save”
Orders
- Orders allow you to select the priority on what is shown within the drop-down. One being the top and continuing on.
Attribute Name
- This allows you to name the Specials & Availability of the group you are looking to set up.
Display
- The display box when enabled will show the name of the attribute on the catalog template. But only displays on some of our older templates
Search
- Turning this feature on allows you to display a banner on the top left on the product showing that it falls within that Special or Attribute.
Web
- Allowing this feature to be on allows you to control what specials are currently being displayed.
Delete
- Clicking delete will delete the Attribute and it will prompt you as well to confirm that this is something you want to delete.
Export
- This will export a csv that contains VenderID, Vendor, ItemNum, AttributeID, Attribute, and Qty. This allows you to see all the products within this special/attribute quickly.
Add New
- This feature will allow you to add another Attribute that you can add several products within.
Import
- Import allows you to add multiple products into multiple Attributes within a single CSV file.
- Required Column Headers
- Vendor_id
- Vendor
- Attribute
Export All
- This allows you to export all the data within the Attributes